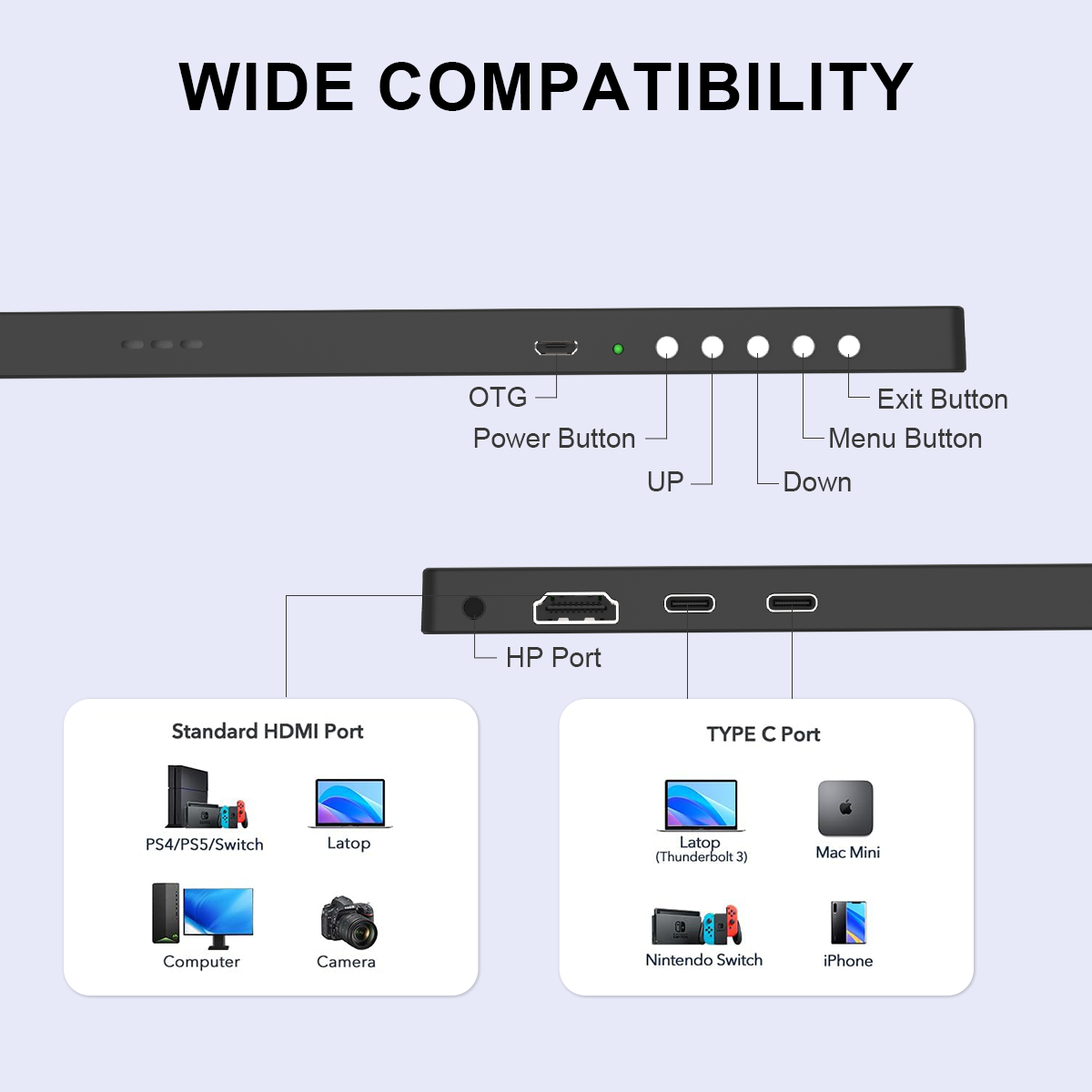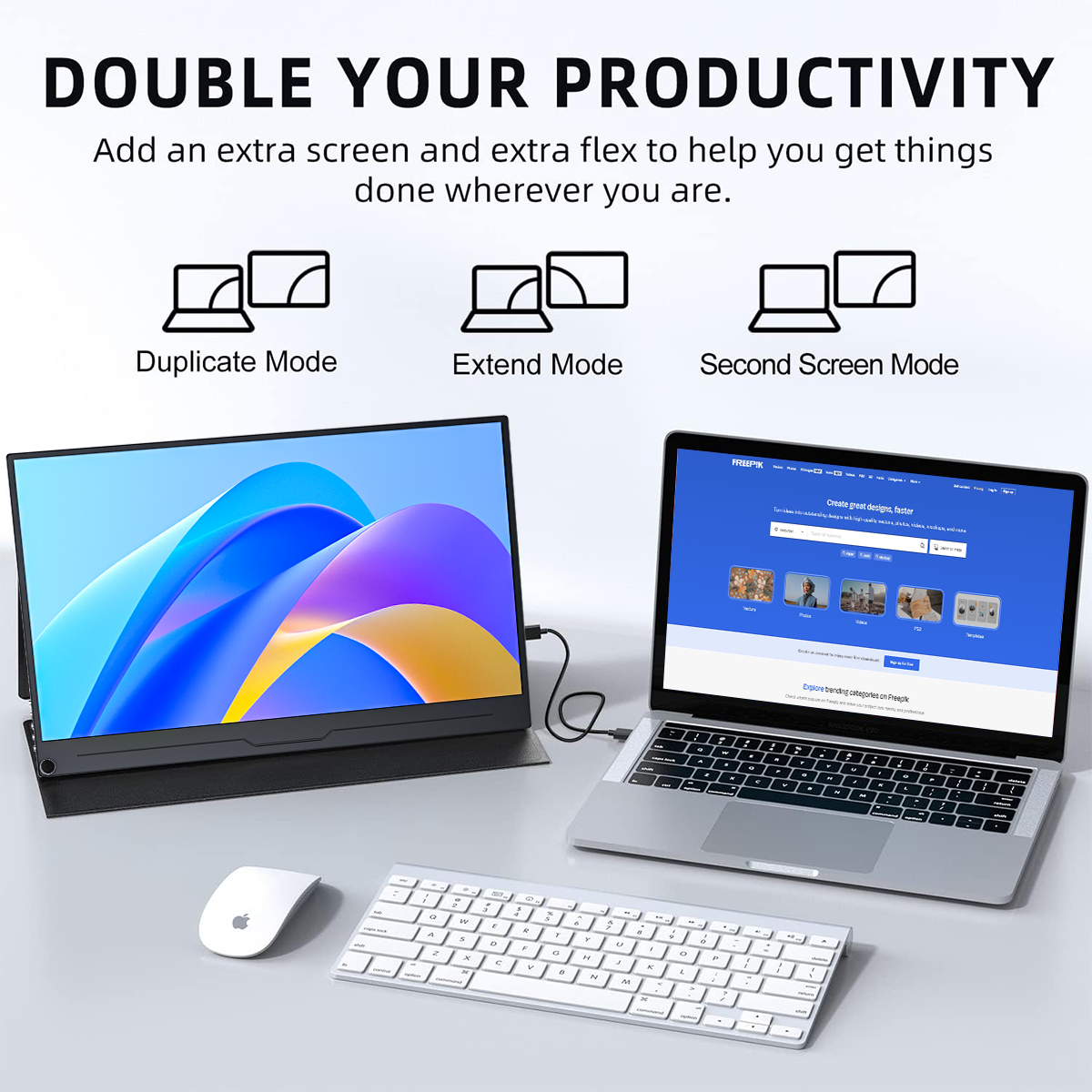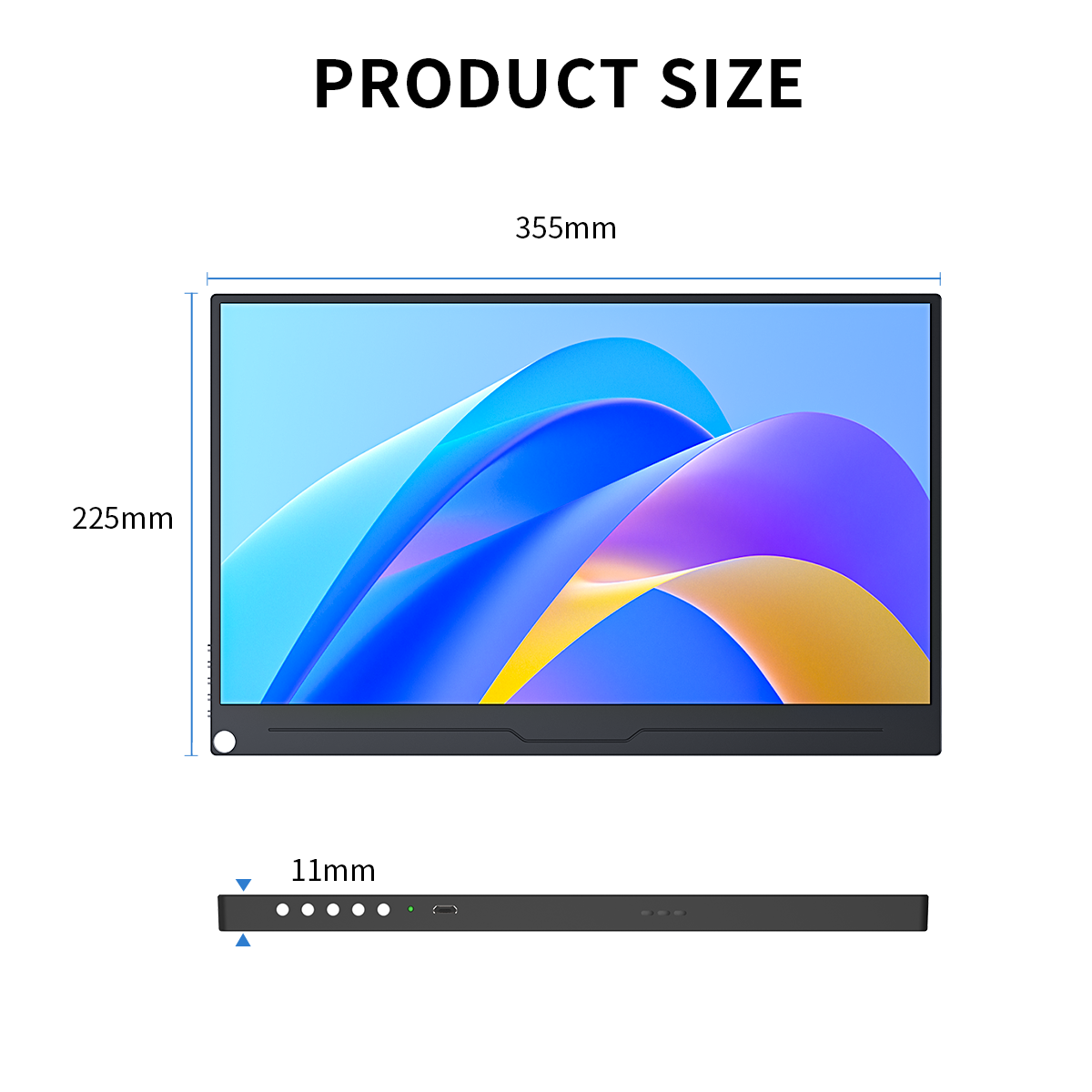Shocking discount: up to 50%
Black Friday
$179.00
$249.00
Unit price
/
Unavailable
- 120Hz refresh rate reduces lagging and shading, excellent for gaming.
- 15.6-inch view is good, thin and light, easy to carry
- Clear image, IPS panel with good colour.
- Adjustable angle,comfortable to use.
$180.35
$269.00
Unit price
/
Unavailable
- 4K resolution presents detailed images ;
- Excellent colour reproduction;
- Thin and portable, moderate size and easy to carry;
- Compatible with a wide range of devices;
- Feature-rich, with touch control and other functions.
$139.99
$199.00
Unit price
/
Unavailable
- 15.6’ IPS screen with clear image and rich details.
- Good visual experience.
- Compatible with multiple devices.
- Easy to carry, suitable for a variety of scenes.
Promotion
More Promotional Monitors